-->
- Download Advantage Technology And Innovations Port Devices Driver Training
- Download Advantage Technology And Innovations Port Devices Drivers Ed
- Download Advantage Technology And Innovations Port Devices Driver Updater
- Download Advantage Technology And Innovations Port Devices Driver Ed
For general information about developing drivers see Getting started with Windows drivers and Write your first driver.
AMD AM4 ATX gaming motherboard designed for 3rd Gen Ryzen CPUs. Comes with durable components, comprehensive cooling, dual M.2, PCI Express 4.0 support, and immersive gaming audio to deliver reliable performance and unrivalled gaming experience. 2 – Don’t use Auto Detect when installing the print driver. If you are manually installing the driver, the screen below shows the setting you should choose. To prevent WSD, you should change the Device Type from Auto Detect to TCP/IP Device. Windows will then ask you to select the location of the correct driver you want to install. A hotfix driver is the way Nvidia trys to get fixes out to you more quickly. These drivers are basically the same as the previous released version, with a small number of additional fixes usually. It will also be listed as its own device under the Memory technology devices group. If drivers alone aren’t doing the trick, and your SD card came with a camera, you might need to install proprietary drivers or an app from the camera manufacturer to get Windows 10 to detect it. You should also make sure the card hasn’t been locked. A library of over 250,000 device drivers, firmware, BIOS and utilities for Windows.
The majority of the driver technology information is the same for all editions of Windows 10. When you must make special considerations for a particular edition of Windows, such as for Windows 10 Mobile, we explicitly called these out in each technology area.
Windows drivers
You can create a Windows Driver—a driver that uses a subset of the available interfaces—to run on all editions of Windows 10. Where possible, use a Windows Driver to enable deployment of your drivers on multiple devices. For more information about how to build, install, deploy, and debug a Windows Driver for Windows 10, see Getting Started with Windows Drivers and Deploying a Driver to a Test Computer.
Device drivers and Windows 10 for desktop computers
For information about the tools used to develop desktop drivers, see Driver Development Tools and Tools for Verifying Drivers. For information about deploying drivers to Windows 10 on a desktop, see Device and Driver Installation. For information about troubleshooting driver installation, see Troubleshooting Configuration of Driver Deployment, Testing and Debugging.
Driver technologies

Related sections
- See Telescope Control for general information about telescope control in Stellarium.
The Telescope Control plug-in allows Stellarium to control a telescope on a computerized mount (a 'Go To' or 'Push To' telescope) and offers a graphical user interface for setting up the connection.
It has been included as a static plug-in in Stellarium since version 0.10.3.
This page covers version 0.1.9, the one distributed with Stellarium 0.10.3 and 0.10.4.
|

Abilities and limitations
This plug-in allows Stellarium to send only 'slew' ('go to') commands to the device and to receive its current position. It cannot issue any other commands, so users should be aware of the possibility for mount collisions and similar situations. (To abort a slew, you can start another one to an object in a safe position.)
As of the current version, this plug-in doesn't allow satellite tracking, and is not very suitable for Moon or planetary observations.
WARNING: Stellarium CANNOT prevent your telescope from being pointed at the Sun.
- Never point your telescope at the Sun without a proper solar filter installed. The powerful light amplified by the telescope WILL cause irreversible damage to your eyes and/or your equipment.
- Even if you don't do it deliberately, a slew during daylight hours may cause your telescope to point at the sun on its way to the given destination, so it is strongly recommended to avoid using the telescope control feature before sunset without appropriate protection.
Using the Telescope Control plug-in
There are two general ways to control a device with this plug-in, depending on the situation:
- DIRECT CONNECTION: A device supported by the plug-in is connected with a cable to the computer running Stellarium;
- INDIRECT CONNECTION:
- a device is connected to the same computer but it is driven by a stand-alone telescope server program or a third-party applicationthat can 'talk' to Stellarium;
- a device is connected to a remote computer and the software that drives it can 'talk' to Stellarium over the network; this software can be either one of Stellarium's stand-alone telescope servers, or a third party application.
Most older telescopes use cables that connect to a serial port (RS-232), the newer ones use USB (Universal Serial Bus). On Linux and Max OS X both cases are handled identically by the plug-in. On Windows, a USB connection may require a 'virtual serial port' software, if it is not supplied with the cable or the telescope. Such a software creates a virtual ('fake') COM port that corresponds to the real USB port so it can be used by the plug-in.
Telescope set-up (setting geographical coordinates, performing alignment, etc.) should be done before connecting the telescope to Stellarium.
To activate the Telescope Control plug-in:
- open the Configuration window (press F2);
- go to the Plugin tab;
- select 'Telescope Control' from the list;
- check the 'Load at startup' option;
- exist Stellarium.
The plug-in should be active the next time you start Stellarium.
Main window
The plug-in's main window can be displayed by pressing Alt+0 or the 'Telescopes window' button on the bottom toolbar.
The Telescopes tab displays a list of the telescope connections that have been set up:
- the number (#) column shows the number used to control this telescope. For example, for telescope #2, the shortcut is Ctrl+2.
- the Status column indicates if this connection is currently active or not. Unfortunately, there are some cases in which 'Connected' is displayed when no working connection exists.
- the Type field indicates what kind of connection is this:
- local, Stellarium means a DIRECT connection to the telescope (see above);
- local, external means an INDIRECT connection to a program running on the same computer;
- remote, unknown means an INDIRECT connection over a network to a remote machine.
To set up a new telescope connection, press the Add button. To modify the configuration of an existing connection, select it in the list and press the Configure button. In both cases, a telescope connection configuration window will open.
Telescope connection configuration window
Download Advantage Technology And Innovations Port Devices Driver Training
The telescope connection configuration window (full image)...
Connection type
The topmost field represents the choice between the two types of connections, DIRECT and INDIRECT respectively (see above):
The type of connection determines what information should be entered in the other fields, so it is at the top.
Telescope properties
- Name
- The name of the telescope that will be displayed on the screen next to the telescope reticle.
- Connection delay
- If the movement of the telescope reticle on the screen is uneven, you can try increasing or decreasing this value.
- Start/connect at startup
- Check this option if you want Stellarium to attempt to connect to the telescope immediately after it starts. Otherwise, to start the telescope, you need to open the main window, select that telescope and press the 'Start/Connect' button.
Device settings
This section is active only for DIRECT connections (see #Connection type).
Download Advantage Technology And Innovations Port Devices Drivers Ed
- Serial port
- sets the serial port used by the telescope.
- The list contains the default values for the first four serial ports. On Windows, these are COM1 to COM4, on Linux these are /dev/ttyS0 to /dev/ttyS3, on Mac OS X the list is empty as it names its ports in a peculiar way. On all three platforms the list can be edited and new values can be added. (If you are using a USB cable, the default serial port of your telescope most probably is not in the list.)
- To list all valid serial port names in Mac OS X, open a terminal and type:
- This will list all devices, the full name of your serial port should be somewhere in the list (for example, '/dev/cu.usbserial-FTDFZVMK').
- On Mac OS X 10.6. / 64bit it might be that the original drivers from Prolific do not actually connect to the NexStar-based hand controller even though it shows 'connected' in the telescope control. A remedy is to download a driver (for the Prolific 2303-based adapters) which is 64bit compatible. One solution could be the driver from this homepage: http://sourceforge.net/projects/osx-pl2303/:
- Device model
- see #Supported devices below.
Connection settings
Both fields here refer to communication over a network (TCP/IP). Doing something with them is necessary only for INDIRECT connections.
Host can be either a host name or an IPv4 address such as '127.0.0.1'. The default value of 'localhost' means 'this computer'.
Port refers to the TCP port used for communication. The default value depends on the telescope number and ranges between 10001 and 10009.
Both values are ignored for DIRECT connections. (Unless a certain option is checked, but this is #Advanced use.)

For INDIRECT connections, modifying the default host name value makes sense only if you are attempting a remote connection over a network. In this case, it should be the name or IP address of the computer that runs a program that runs the telescope.
Field of view circles
A series of circles representing different fields of view can be added around the telescope marker. This is a relic from the times before the Oculars plug-in existed.
In the telescope configuration window, click on 'User Interface Settings'. Mark the 'Show FOV circles' options, then enter a list of values separated with comas in the field below. The values are interpreted as degrees of arc.
This can be used in combination with the #Stellarium Virtual Telescope to display a moving marker with the Telrad circles. In this case, the list of FOV values should be '0.5, 2, 4'.
Download Advantage Technology And Innovations Port Devices Driver Updater
Sending commands
Once a telescope is successfully started/connected, Stellarium displays a telescope reticle labelled with the telescope's name on its current position in the sky. The reticle is an object like every other in Stellarium - it can be selected with the mouse, it can be tracked and it appears as an object in the Search window.
To send a 'slew' command to the telescope, select an object (e.g. a star) and press the number of the telescope while holding down the Ctrl key. (For example, Ctrl+1 for telescope #1.)
Download Advantage Technology And Innovations Port Devices Driver Ed
As of version 0.1.9/Stellarium 0.10.4, there is no way to slew to a specific set of coordinates.
Stellarium Virtual Telescope
If you want to test this plug-in without an actual device connected to the computer, choose 'Stellarium Virtual Telescope' from the 'Device model' list. It will show a telescope reticle that will react in the same way as the reticle of a real telescope controlled by the plug-in. In this case, the value of 'Serial port' is ignored.
See the section above about #Field of view circles for a possible practical application.
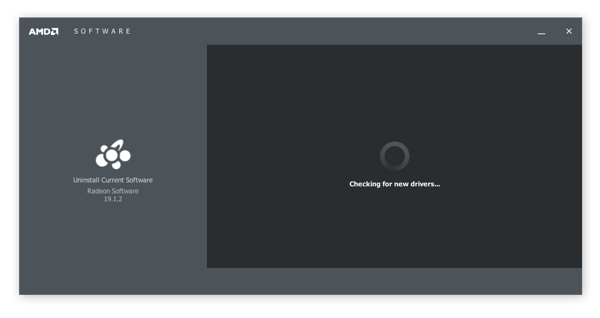

This feature is a (descendant?) of the 'Dummy' type of telescope in the old way of doing things.
Advanced use
Supported devices
- Main page: Telescope Compatibility
All devices (except one) listed in the 'Device model' list are convenience definitions using one of the two built-in interfaces: the Meade LX200 (the Meade Autostar controller) interface and the Celestron NexStar interface.
The device list contains the following:
- Celestron NexStar (compatible)
- Any device using the NexStar interface.
- Losmandy G-11
- A computerized telescope mount made by Losmandy. (Meade LX-200/Autostar interface)
- Meade Autostar Compatible
- Any device using the LX-200/Autostar interface.
- Meade ETX-70 (#494 Autostar, #506 CCS)
- The Meade ETX-70 telescope with the #494 Autostar controller and the #506 Connector Cable Set. According to the tester, it is a bit slow, so its default setting of 'Connection delay' is 1.5 seconds instead of 0.5 seconds.
- Meade LX200 (compatible)
- Any device using the LX-200/Autostar interface.
- Stellarium Virtual Telescope
- A fake telescope. :)
- Wildcard Innovations Argo Navis (Meade mode)
- Argo Navis is a 'Digital Telescope Computer' by Wildcard Innovations. It is an advanced digital setting circle that turns an ordinary telescope (for example, a dobsonian) into a 'Push To' telescope (a telescope that uses a computer to find targets and human power to move the telescope itself). Just don't forget to set it to Meade compatibility mode and set the baud rate to 9600B. [1]
Not included in the device list (for now):
- Sky-Watcher SynScan AZ mount
- The Sky-Watcher SynScan AZ GoTo mount is used in a number of telescopes. [2]SynScan is also the name of the hand controller used in other Sky-Watcher GoTo mounts, and it seems that any mount that uses a SynScan controller version 3.0 or greater is supported by the plug-in, as it uses the NexStar protocol. To use any of these mounts with the plug-in, choose Celestron NexStar (compatible) from the device list.
External links
- Controlling the Meade ETX-LS 6 with Stellarium, a YouTube video by John Kramer
- Ice in Space » Stellarium Telescope Control with a HEQ5/EQ6, an article by Karl van Louwersen on how to use this plug-in with StellariumScope and EQMOD